Discord is a group chatting application that is used mostly by gaming communities. Discord has an inbuilt feature that allows it to start automatically whenever the device reboots. It is good for those who work on discord and need it as soon as they boot their computer. However, some people find this feature annoying because they don’t always need discord whenever they boot their computer.
Also, it puts a load on the booting process which slows down the processing speed of the computer. So, the question arises whether we can disable this autostart feature? The answer is Yes, but how do we stop discord from opening on startup?
There are a few methods through which we can stop discord from Auto-starting. Let’s see each method in detail.
Introduction:
Discord is a group chatting platform that was launched in 2015 and was originally built for gamers however different communities have now started using discord as their group chatting platform. It allows you to share text, images, videos, links, audio, etc. Also, discord has its own search engine and is available for Windows. macOS, Linux, Android. etc. operating system
Also, Discord has more than 100 million active users who spend billions of minutes daily on it. It is the No 1 choice for the gamers for group chatting. With the success of Among us game discord is now used even more by among us players for chatting in the emergency meeting. It is also used by different communities to conduct seminars.
The communities in discord are called servers. You can create your own server and invite people to your server by sending them your server link. Also, you can join other community servers. A lot of communities share their server on social media you can join them by clicking on the link.
It provides a lot of features to its users and over the years it has developed itself to provide its users the best user experienced and make their tasks easier. But there are some features of the discord app users are not a fan of like the auto-starting on boot feature. However, discord gives an option to turn off the features if you don’t like them. Let us see how we can turn off Auto-start in Discord.
Also read: How to fix Discord “Update Failed” error on Windows
How to stop discord from Autostarting on startup in Windows or Mac
There are different methods to stop Auto Launching Discord. The first method is to disable it from within the discord application. Discord has in-built option that allows you to open Discord application as soon as the computer startup. We can disable it and stop Discord from opening. However, even after knowing the cause, you will find it difficult to find the option so I would recommend you read the complete steps and then go for practical. So let us see the steps to perform this solution.
Step 1:
Open The discord application on your computer by double-clicking on it.
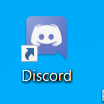
Step 2:
Click on user settings in the bottom left corner beside the mick and headphone icon. A new window will appear.
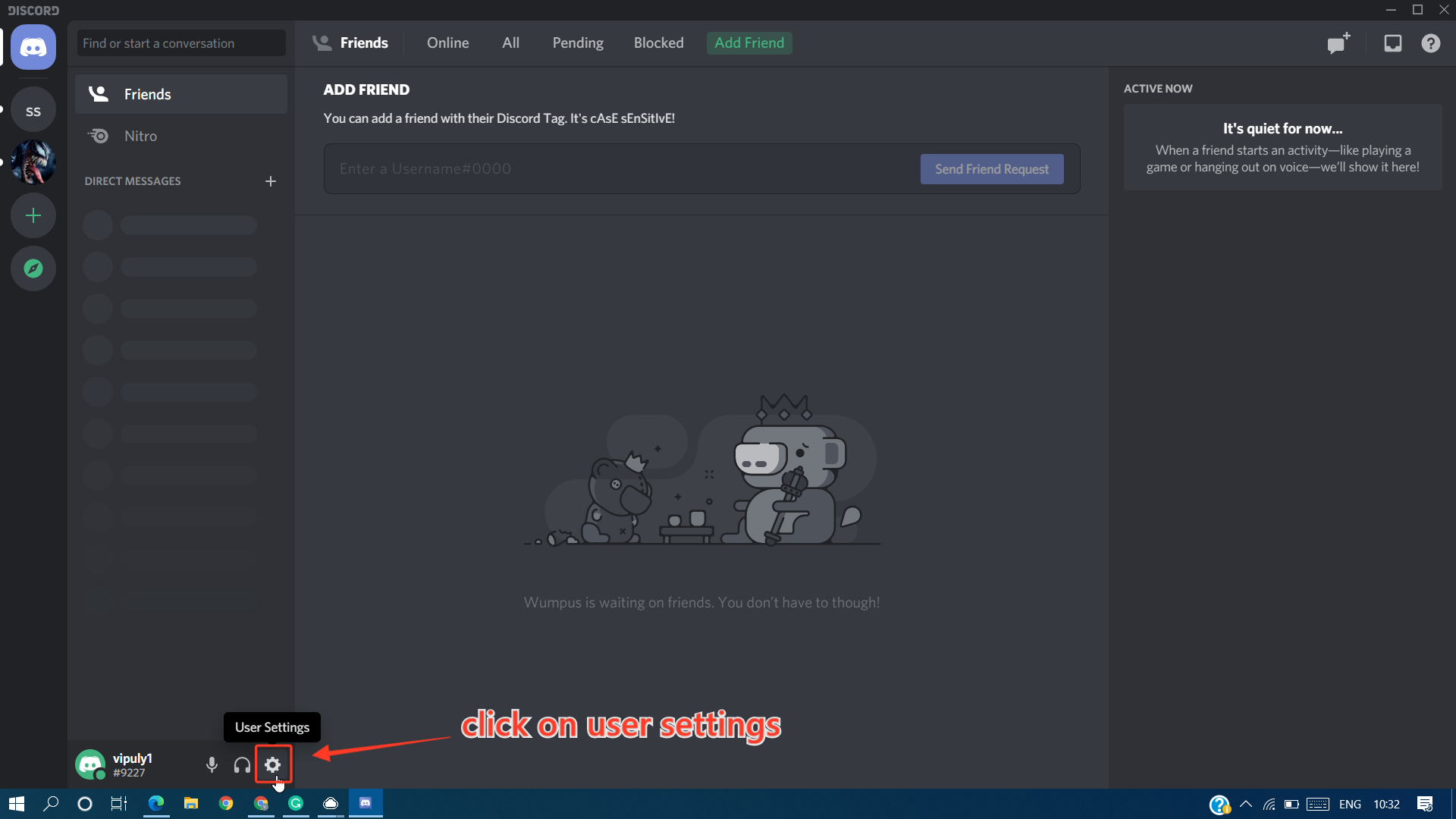
Step 3:
In this window, click on user settings a list of options will open on your screen scroll down to Windows settings, and click on it.
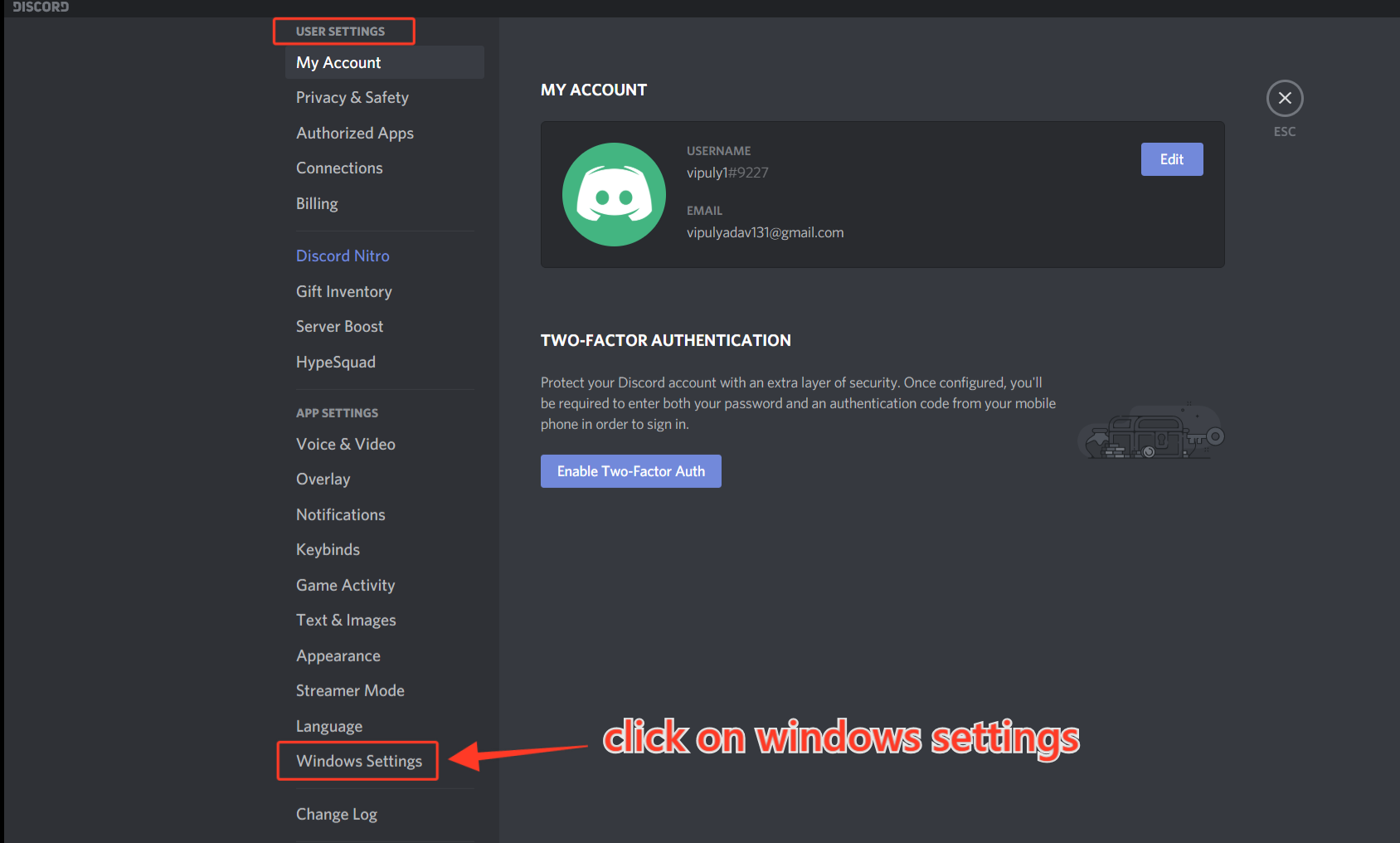
Step 4:
In the Windows setting under system startup behavior, you will find Open discord enabled click on the button to disable it. After this, close the application and restart the computer to apply the changes.
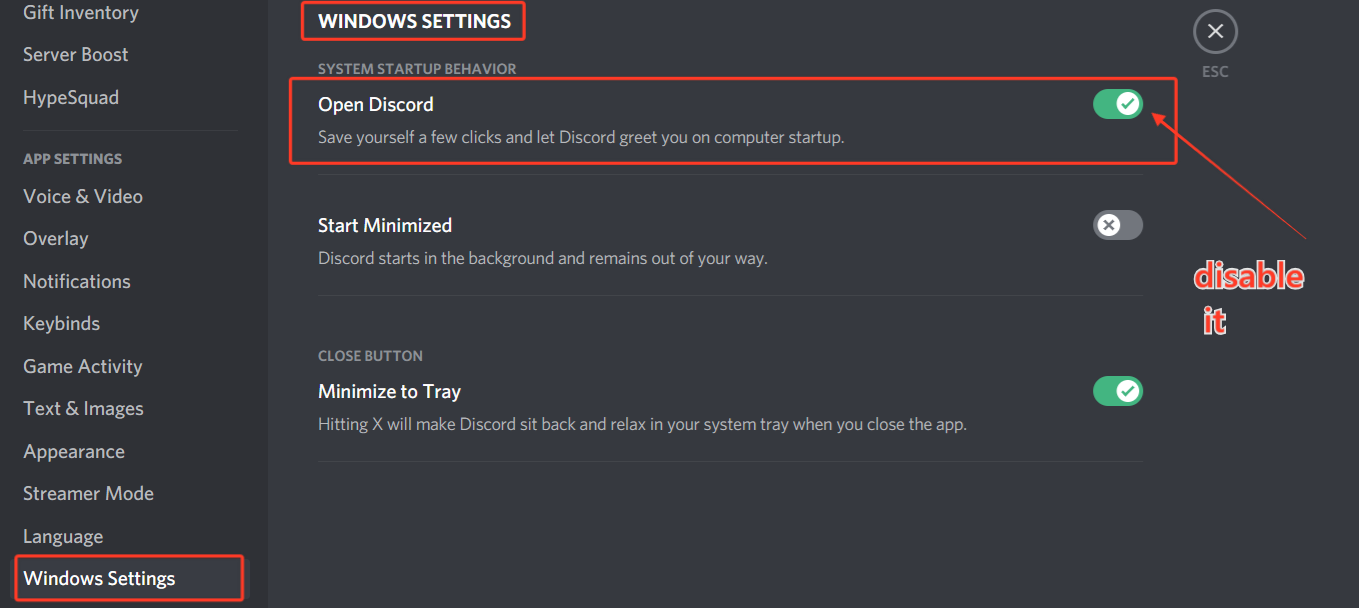
If the problem still persists then try another method given below
How to disable discord Auto-start using Task Manager
The option of disabling Discord from opening of Windows startup from within the app may not be available for the older version of windows. If you are a Windows 7 user or if you use any other lower version of Windows other than Window 10 then you might face difficulty in the above method. So to disable it in other versions of Windows like Windows 7, Windows 8, etc. you can try disabling Discord from the Task Manager. Task Manager have option to restrict apps from opening on startup. You can disable discord startup from there. Follow the below steps to do it:
Step 1:
Right-click on the taskbar, you’ll find a lot of options in that select Task Manager or press the keyword combination Ctrl + Shift + Esc to open Task Manager
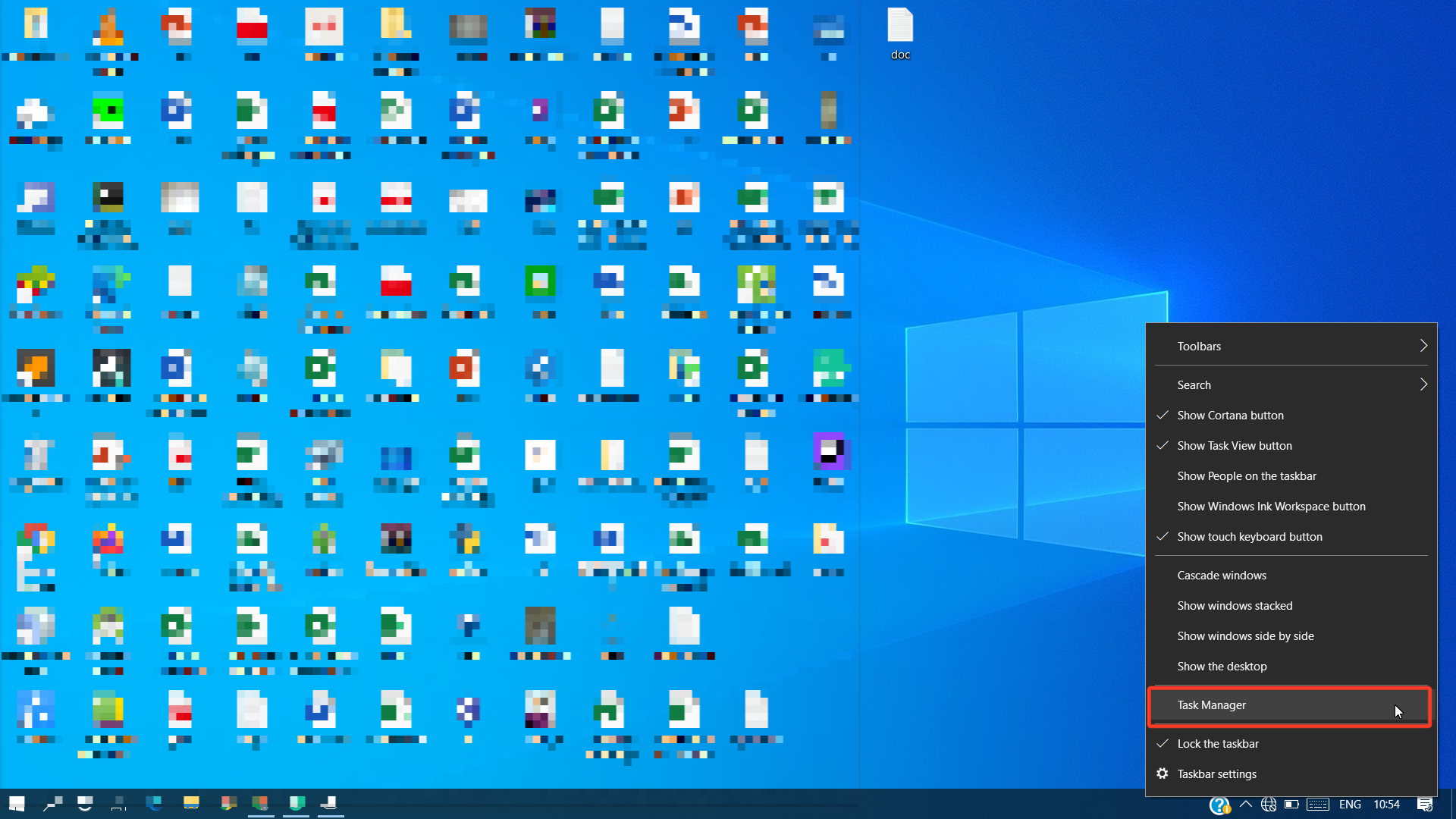
Step 2:
In Task Manager look for the startup menu on the top and click on it.
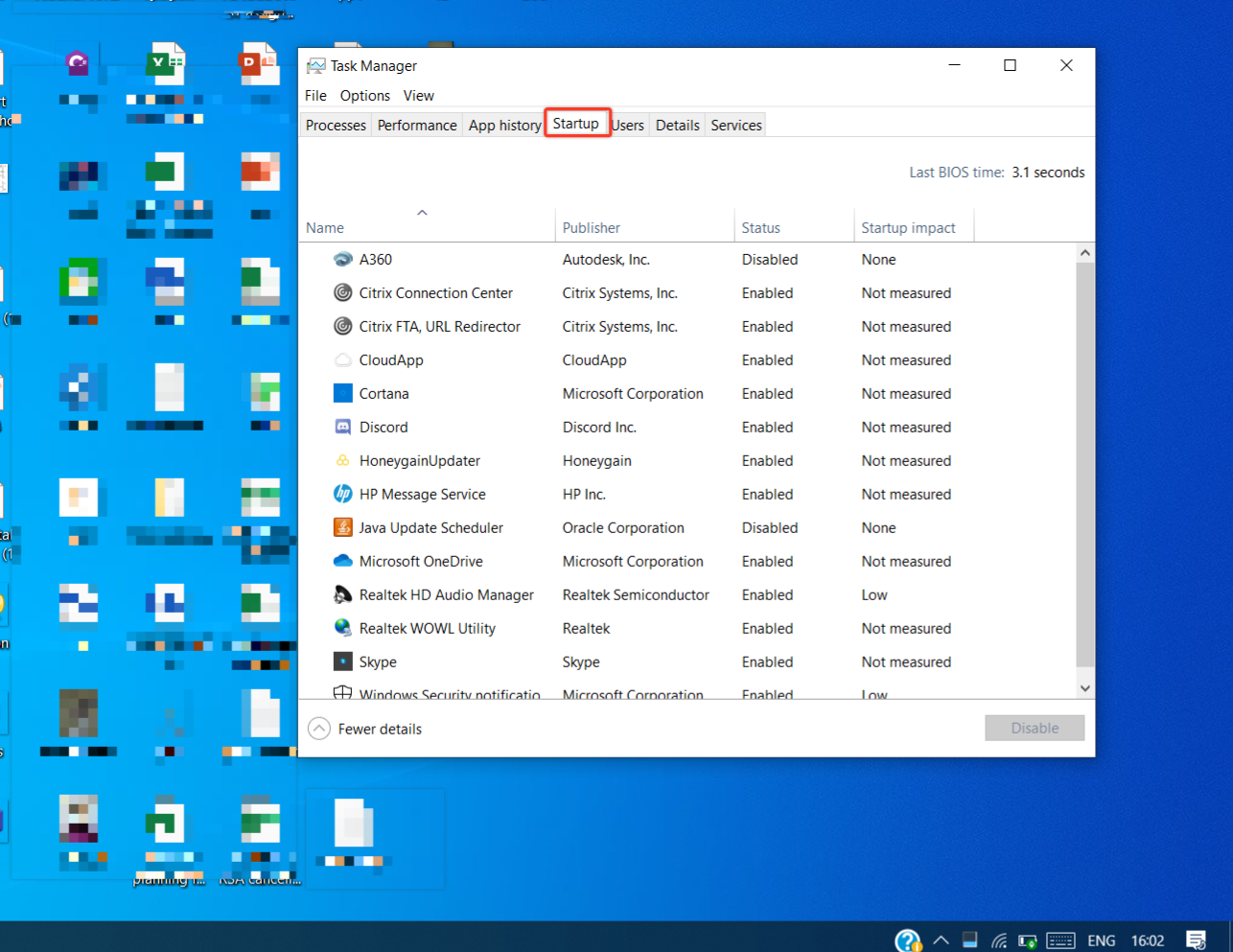
Step 3:
Under the startup tab, you will find all the programs that startup as soon as the Windows boots. Look for the discord application. After you find Discord, Tap on it to select and then click on disable button below to disable it.
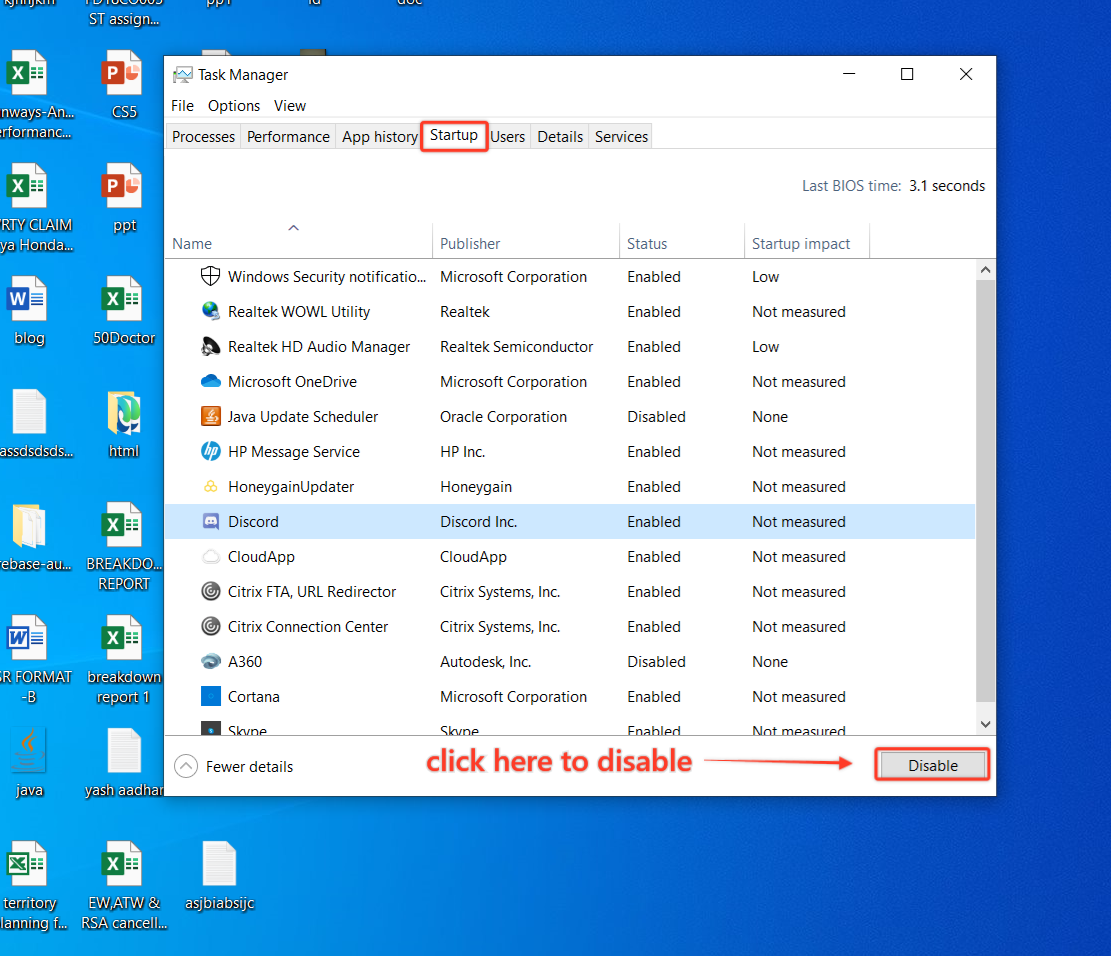
Step 4:
Lastly, Go to start, click on the power button, and then select restart or press key combination alt + f4 and select restart to Restart your computer. This step is important to apply the changes. After that, you won’t be facing that issue.
Autostart Discord in the background after boot:
If you want Discord to open on startup but don’t want it to appear on the screen i.e. to open in the background, you can enable that from your Discord application. If you use Discord daily but it is not the first thing that you want when you boot up then this is the best option for you. In this method, the Discord automatically starts as soon as the computer boots but remains in the background and does not bother you. Also, this method puts very less strain on your system as compared to the process where the whole screen appears on the screen. So here are the steps to enable this option on your system. Most of the steps for enabling this option are similar to the first method except the last step.
- Start Discord application on your computer or Laptop
- Then click on the user setting below on the bottom left corner
- Click on user settings scroll down to the Windows settings and click on it
- In the Windows Settings, Enable the open discord option if it is disabled
- Now enable start minimized by clicking on the toggle bar
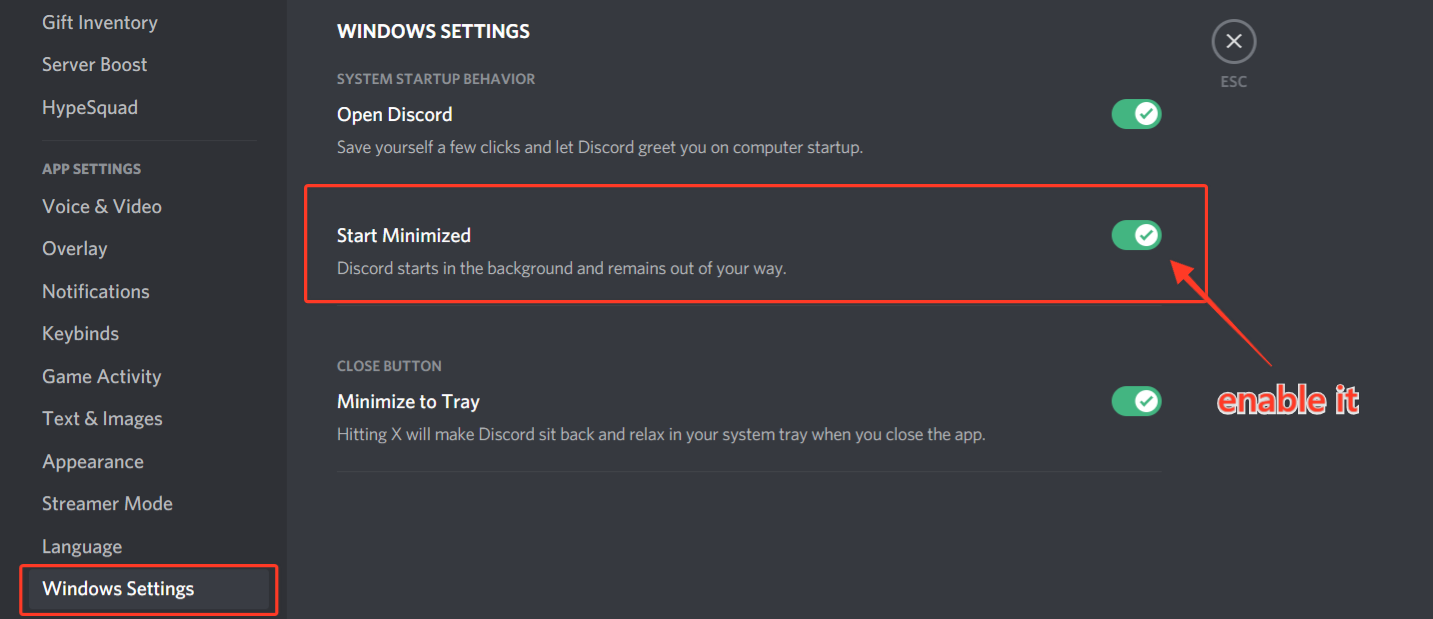
This will allow the Discord application to open on startup but won’t let it appear on the screen.
Conclusion:
So, we have discussed different methods to solve discord opening on startup problems and also seen a method on how to start discord on startup but minimized.
Happy Gaming!!
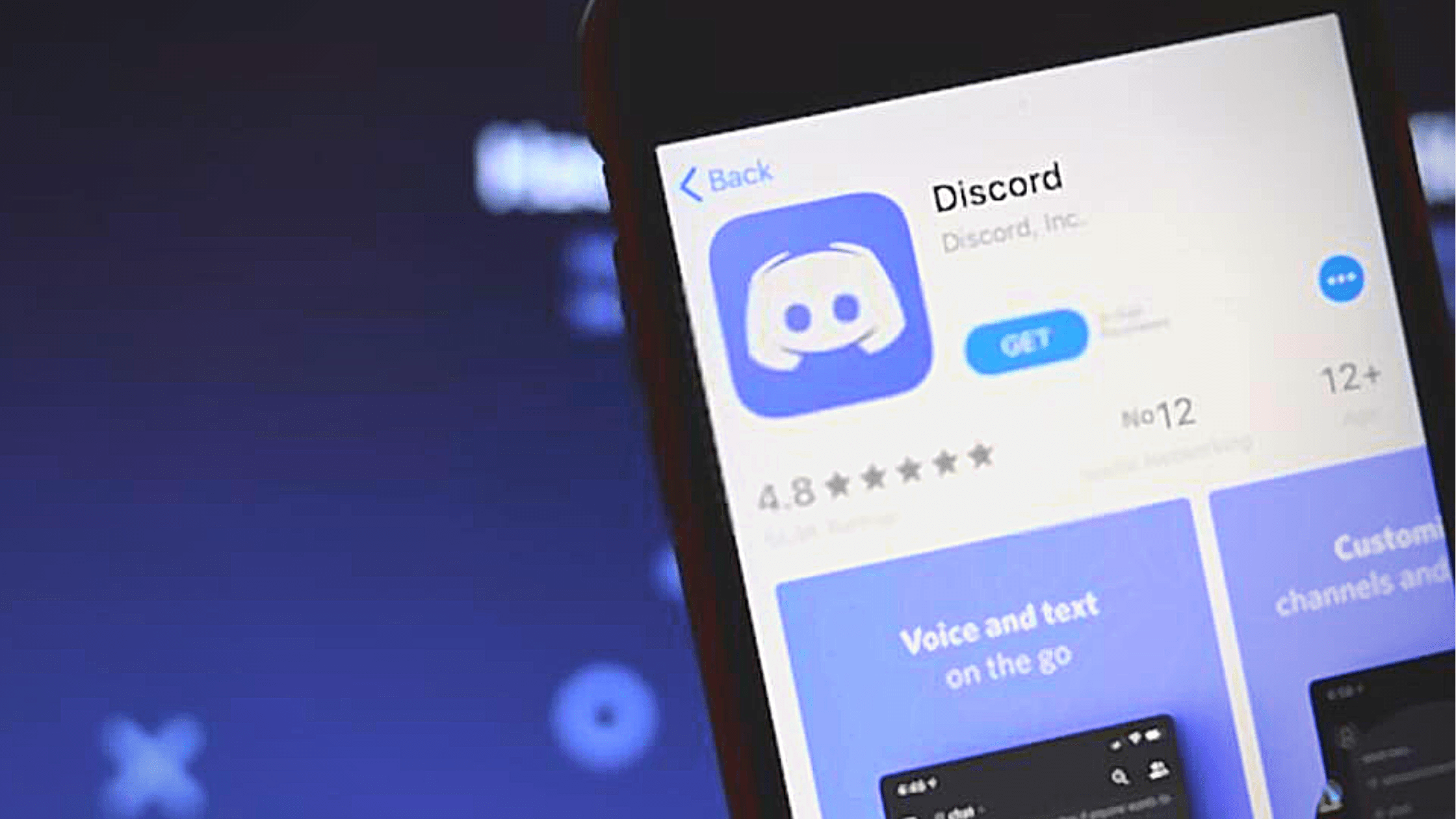
1 thought on “How to Stop Discord from Opening on Startup”