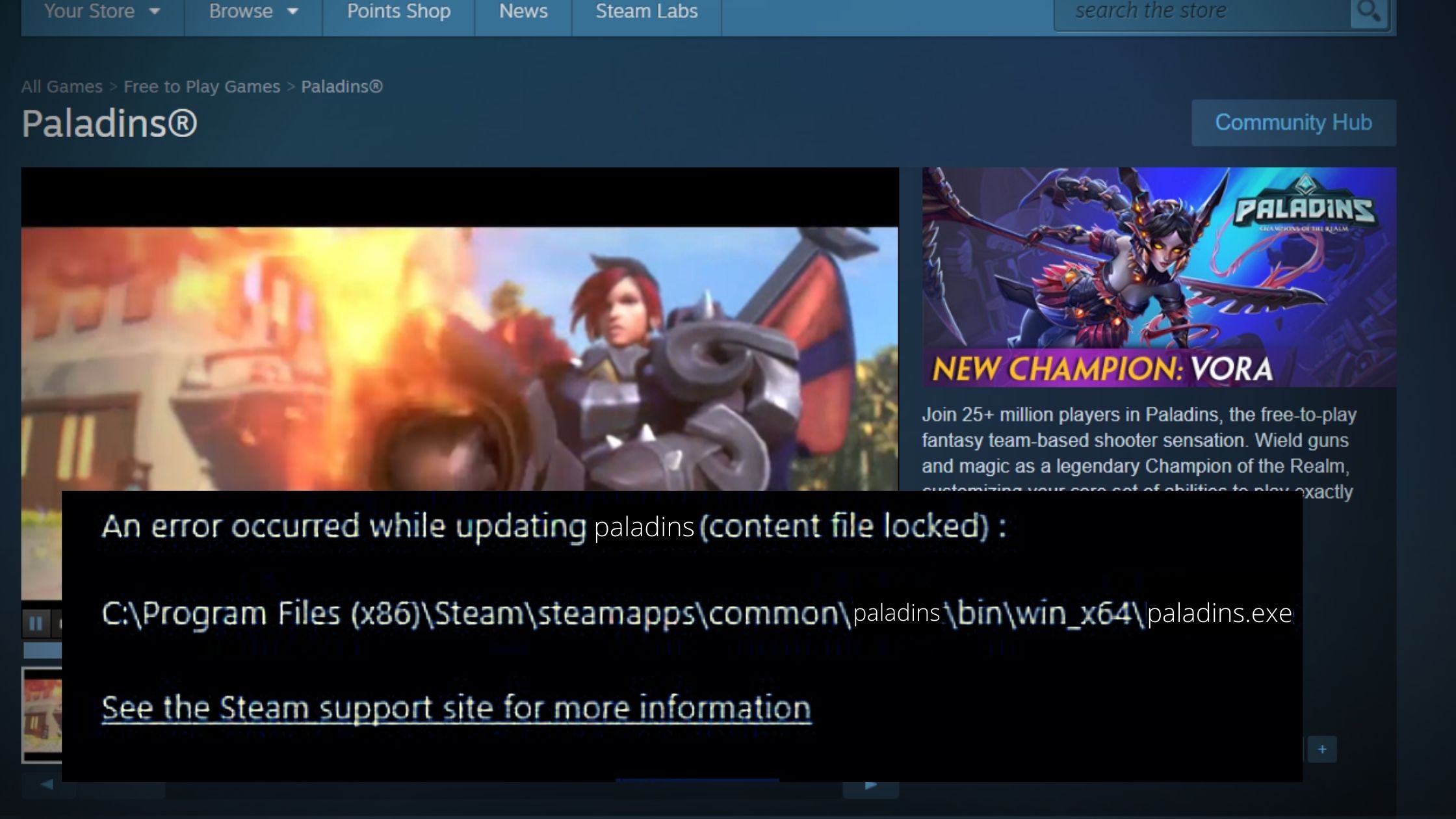A lot of Steam users face an error that states “An error occurred while updating [game_name] (content file locked) whenever they try to open the game. This error is thrown when they try to open games like Paladins, Counter-Strike, etc.
This error prevents Steam from opening the game and also restricts it from updating the game. Also, it gets annoying if you get the same error repeatedly.
So if you are also facing the same error then you have come to the right place. In the below article, we have discussed in detail about the Steam content file locked error, also what are the causes for Paladins and other steam game’s content file locked error. Stay tuned!!!
Introduction to Paladins Content file locked error:
The Paladins content file locked error appears as “An error occurred while updating Paladins (content file locked)”.
A lot of users started facing this error after they tried to update the game. Steam displays this error when the updated installation package cannot be downloaded to your local disk to complete the automatic update. If you were downloading an update and it got interrupted you will get this error.
This error is not just limited to Paladins. You can get the content file locked error with the games like sea of thieves, csgo, destiny 2, etc.
What are the causes of the Paladins content file locked error?
The main cause for the content file locked error in Steam is the failure of necessary updates of the game. The reasons for this failure can be anything like Internet connectivity issues, corrupted game files, restricted access to steam, etc.
Also, sometimes the Antivirus installed on the system considers Steam files as a threat and so it does not allow Steam to write on the disk which results in the update failure.
How to fix the Paladins content file locked error:
As we know the Paladins content file locked error appears when the game update gets interrupted in the middle of the download. Also, we know the causes of this error.
So here are the methods that you can try to fix the Paladins content file locked error on Steam:
- Run as Administrator
- Reset Winsock Directory
- Repair corrupted files
- Check the Antivirus on the computer
- Move the Steam install folder and game files.
- Reinstall Steam client (by preserving your saved games)
These methods can also be used to fix the content file locked error for other Steam games. So let us understand these Methods in detail.
Possible Methods to fix the Steam content file locked error:
Before starting with the different methods to fix the Steam content file locked error, check if the internet isn’t the main culprit behind this error. To check plug off the router cable >>wait for few seconds >>plug in the cable and try updating the game.
If the error persists follow the below methods to fix it:
#1 Run as Administrator:
There are chances that you might be facing the content file locked error because Steam is not able to access some files from the computer. To access those files Steam requires proper access rights. So, to tackle this we will Run Steam as an Administrator.
Running Steam as Administrator will give Steam all the rights and it will be able to access the required files and you will not get the error. Here are the steps to run Steam as Administrator
- If you have saved the Steam application shortcut on the desktop then drag your mouse pointer on the Steam application
- Next right click on the Steam client application and click on Run as Administrator.
- If you have not saved the Steam client shortcut on the Desktop the go-to search type Steam >>next click on Run as Administrator just below open option.
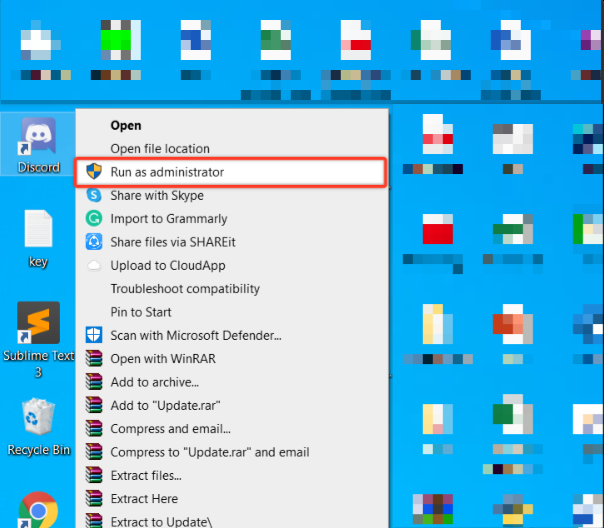
#2 Reset Winsock Directory:
If the above method does not help you fix the content file locked error then try resetting the Winsock directory. A lot of users reported that the error was solved after they reset the Winsock directory from the command prompt. Here are the steps to do it:
- To reset the Winsock directory go to search and type “cmd” to open the command prompt
- Next type the following command in the command prompt “netsh winsock reset” and hit Enter.
- Lastly restart your computer to successfully reset the Winsock catalog and apply the changes.
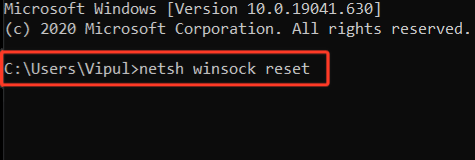
#3 Repair corrupted files on your computer:
Corrupt files can also be the reason for Steam to display content file locked error for a game. To repair the corrupted files follow the below steps:
- Exit the Steam application if it is open and go to the steam directory in your file explorer. Generally, the path to the steam directory is “C:\Program Files (x86)\Steam\logs“
- In the Steam folder, search for the logs folder and click on it. Next click on Txt
- Next scroll down to the bottom of the txt file and look for any recent errors.
- Next exit the txt file and navigate to the root folder.
- Now open the Steam application and go to the downloads folder. After you reach the downloads folder Steam will ask you to download the update for the game.
- Update the necessary files and the issue will be resolved.

#4 Disable Antivirus and verify the integrity of game files:
Sometimes the antivirus installed on your computer view Steam files as a threat and hence restricts them from writing on the disk which results in the download failure leading to content file locked error. So, to tackle this issue disable the real-time scanning of your antivirus and then verify the integrity of the game files in Steam.
If you only have the default Windows security antivirus on your computer then follow the below steps to disable its real-time scanning
- Go to search and type Windows security and open it
- Next go to virus and threat protection and in that click on manage settings under Virus & threat protection settings.
- Disable the Real-time protection option from there.
Steps to verify the integrity of game files in Steam:
- Open the Steam client application and click on the Library tab on the top and then click on games
- Now right click on the games that are showing content file locked error and click on properties
- Next click on the local files tab on the top and then click on Verify Integrity of Game Files…
- Wait for few minutes until Steam completely verifies the game files and after that, you will not face the error again.
#5 Move the Steam install folder and game files:
If trying the above methods does not help you solve the content file locked error in Steam then try moving the Steam game installation folder i.e. the Library folder to a new location and move all the game files to the new folder. To do it follow the below steps.
- Open the Steam client application and click on Steam and then go to Settings.
- Next click on downloads and >>then click on Steam Library folders.
- After that click on the Add Library folder and select the path where you want to locate the new Library folder.
- Now exit the Steam application >>Open the file explorer and navigate to the steam directory. The default path is “C:\Program Files (x86)\Steam“
- Delete all the files and folders in the directory except the .exe file, steamapps and userdata folders.
- Next cut all the folders and paste them to the New Library folder that you created previously.
- Lastly open the Steam client application and re-login the content file locked error must be gone.
#6 Uninstall and Reinstall the Steam client application:
If moving the game files to the new Library folder does not help you solve the Steam content file locked error then try reinstalling Steam. To do it here are the steps:
- First close the steam application if it is open and navigate to the Steam directory in your file explorer
- Cut the “steamapps” folder and paste it on your desktop or some other location other than the Steam folder.
- Next go to control panel >>uninstall a program >> tap on Steam client and Uninstall
- Now go to the official Steam website and download the latest Steam client application.
- After the download is complete install the application on your computer
- Now move the steamapps folder to the new Steam folder. This will restore all your downloaded games and settings.
- Lastly open the Steam application and check the content file locked error must be gone
FAQs:
Q. What is a content file locked error in steam?
A. Content file locked in Steam is an error caused because of the failure of the necessary updates of the game files due to internet connectivity issue, Steam application, restricted access, etc. reasons
Q. Will the methods fix the content file locked error for other games?
A. Yes, you can apply the above-given methods on any game that is displaying the content file locked error in Steam when we try to update it.
Conclusion:
Playing games and watching movies are the only things that help people lower their stress, tension, and tiredness. An error like this are very irritating however, you don’t have to worry we have got your back
In this article, we have discussed what is Paladins content file locked error, what are its causes, and How to fix it. Also, we have explained how to fix the content file locked error for other games on Steam. So, if you are facing this annoying error then read the above article for solutions.
Happy Gaming!!!!!